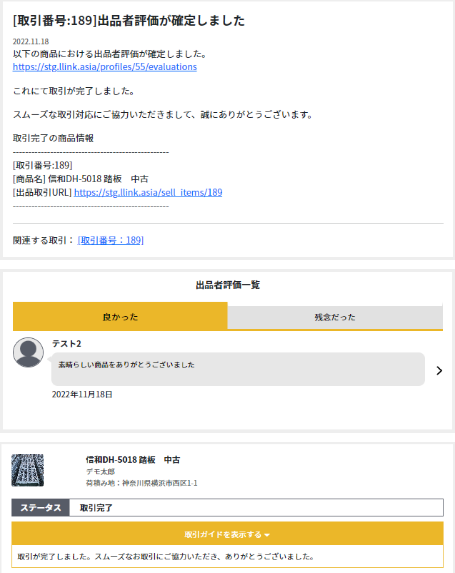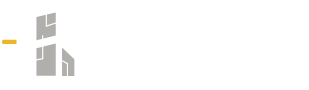出品する
セット販売で出品する
出品を選択する
トップページ右下の「出品する」を選択します。

本人確認書類を提出する
出品いただく際には、初回のみ本人確認書類が必要になります。本人確認書類に関する確認画面が出てくるので、「はい」を選んでください。その後、「運転免許証」「マイナンバーカード(顔写真付き)」「在留カード」の中から、提出をご希望されるものをご選択ください。「本人確認書類アップロード」の画面に移ります。灰色の四角に囲まれたカメラマークをクリック頂き、それぞれ証明書の「表面」「裏面」をアップロードして下さい。
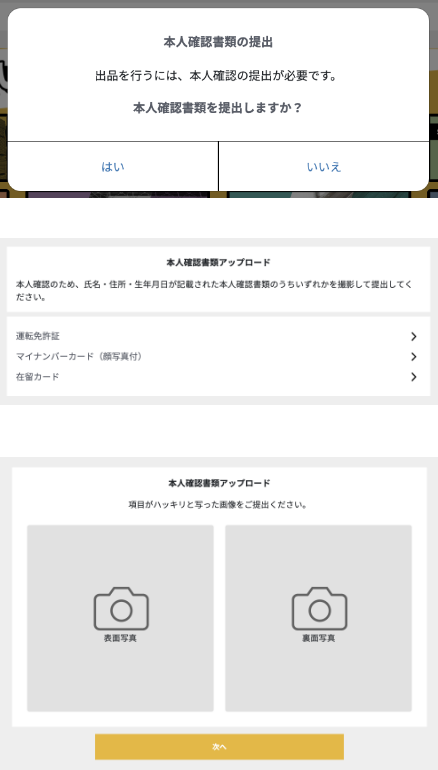
本人情報を入力する
各項目に、本人情報のご入力をお願いします。マンション等にお住まいの場合は、「建物名」及び「部屋番号」を必ず入力してください。入力情報が不足している場合、再度本人確認が必要となりますので、ご注意ください。「登録が完了しました」という文字が表示された時点で、本人情報のご入力までは完了となります。書類審査には数日以上お時間がかかる場合があります。何卒ご了承ください。
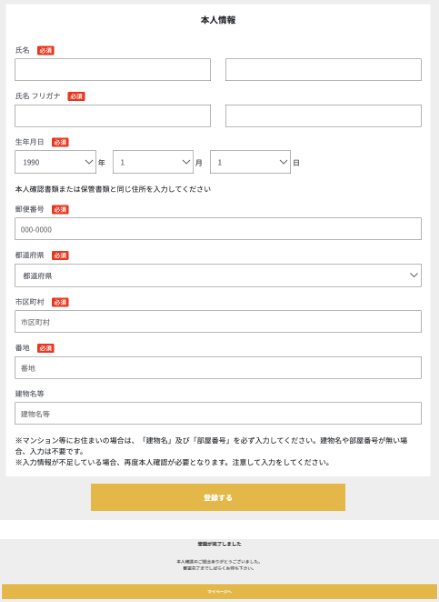
出品を開始する
本人情報の審査が完了すると、ご入力いただいたメールアドレスに「本人確認の承認」を通知するメールが届きます。本メールの到着より、出品頂くことが可能になります。ログインした状態でトップページ右下の「出品する」を選択した後、セット販売出品を選択してください。

新品・中古の選択をする
出品される商品が新品であるか、中古であるかご選択ください。中古の場合、さらに整備済みであるか、未整備かご選択ください。選択が完了しましたら、「次のSTEPへ」を選択してください。
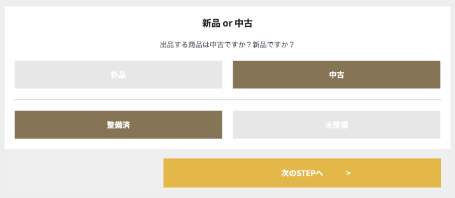
下書きを保存する
LLINK内の出品時や購入時、情報を入力頂く事が多くありますが、「下書き保存」を選択いただくと、入力した情報が画面が進む・戻るしても入力したままになります。前の項目に戻って情報を確認したい時などに、ぜひお使いください。

メーカーの選択をする
出品する商品のメーカーを検索し、該当するものを選択します。メーカーが分からない場合は、「#メーカー不明」のボタンを選択して、「次のSTEPへ」を押してください。メーカーの名前がお分かりになる場合、メーカー名をご入力頂くと、入力欄の下部に「#メーカー名」という形でボタンが現れます。(画像では、例として「信和」と入力しています。)該当するメーカー名のボタンが現れた場合は、それを選択して「次のSTEPへ」を選択してください。
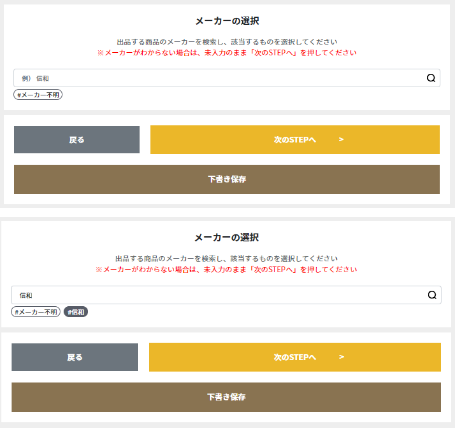
カテゴリの選択をする
出品する商品が該当するカテゴリを選択します。検索方法は2つあります。1つは、入力欄の例にあるように「くさび式足場」等と直接入力頂く方法。もう一つは、入力欄の下にある「#足場関係」等のボタンから絞り込んで頂く方法です。商品が該当するボタンを選択したら、「次のSTEPへ」を押してください。
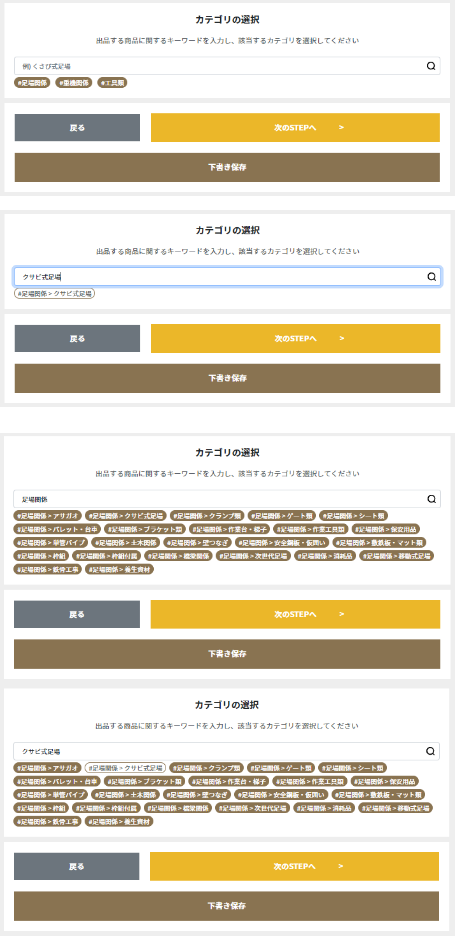
商品の詳細情報を入力をする
出品する商品の内訳、詳細な情報を入力します。入力欄に、商品の型番、規格、重量、数量を記入してください。関連する複数の商品を同時にご登録頂くことが可能です。(例:支柱と踏板の組み合わせ等)例の画像では、踏板を1枚から販売する想定になります。情報を入力し終えたら、「次のSTEPへ」を押してください。
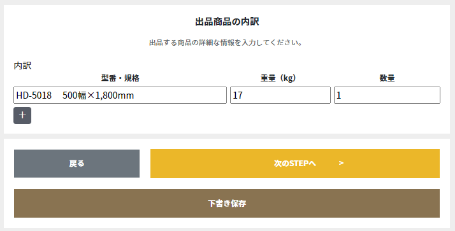
商品画像をアップロードする
出品する商品の画像をアップロードします。撮影頂いた画像を10枚までアップロードすることができます。商品画像は必須となりますので、最低でも1枚のアップロードが必要になります。カメラマークを選択すると、画像をアップロードできます。画像のアップロードを取り消したい場合は、取り消したい画像を選択することで取り消すことができます。写真を全てアップロードしたら、「次のSTEPへ」を押してください。
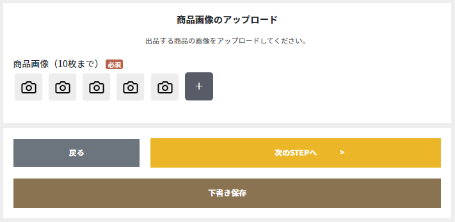
出品商品の紹介文を入力する
出品する商品の説明文を記入します。実際に商品の購入を検討する方へ向けての紹介文となりますので、商品の状態や内容が伝わるように自由に記載してください。入力が完了したら、「次のSTEPへ」を押してください。
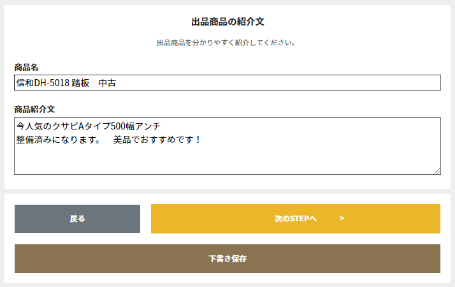
販売価格と数量を入力する
商品の販売価格と、販売可能な数量(在庫数)を設定します。画像では踏板を1枚3,000円で販売し、在庫数は200枚ある状態を示します。販売価格と販売可能な数量を入力したら、「次のSTEPへ」を押してください。
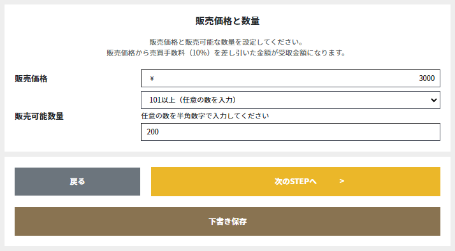
荷積み地を入力する
商品の荷積み地を設定します。「荷積み地」を選択すると、詳細情報を入力できる画面が開きます。名称、住所をご記入頂き、大型トラック、4tトラックが乗り入れ可能な場合、乗り入れ可能車としてボタンを選択してください。「配送元・お届け先に指定する」をONにした場合、出品ではなく商品を購入する場合の届け先住所としても利用することができます。全て入力が完了しましたら、「登録」を選択し、「次のSTEPへ」を押してください。
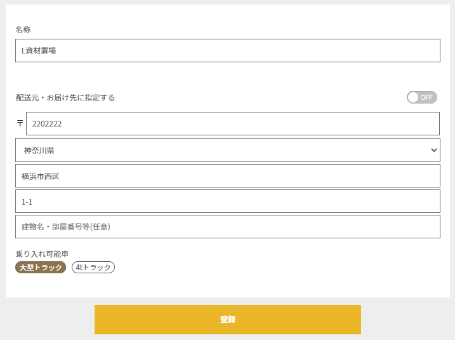
出荷に要する日数を入力する
出荷商品を何営業日で出荷できるか、設定します。翌日出荷できる場合は、「1営業日」と設定してください。最大で3営業日までご選択頂けます。選択後、「次のSTEPへ」を押してください。
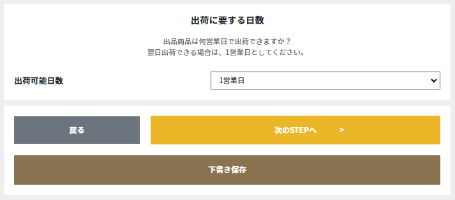
総重量と大きさを入力する
商品の総重量と、三辺の大きさを設定します。総重量は、すでにご入力頂いた商品詳細の重量×数量から自動計算されており、入力する必要はありません。三辺の縦、横、高さの長さをcm表記で入力してください。これらは、配送料の算出に利用されますので、出来る限り正確にご入力ください。入力が完了しましたら、「次のSTEPへ」を押してください。
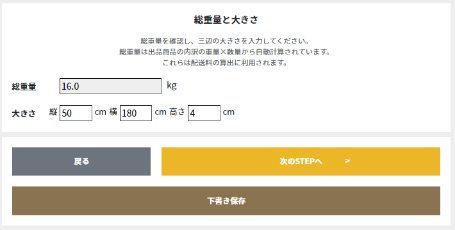
手配車両のユニックの有無を指定する
手配車両にユニックが必要か否かを設定します。出品者様で荷積み作業が行えず、ユニックが必要な場合は「はい」を選択してください。ユニックが不要な場合は、「いいえ」を選択してください。選択後、「次のSTEPへ」を押してください。
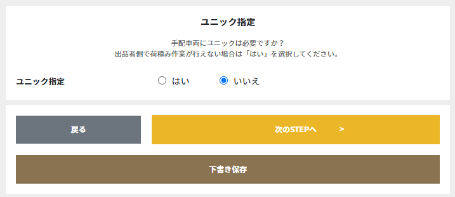
配送車両にかかる確認事項
商品を1セット購入された場合の配送予定車両が、商品のサイズに応じて自動的に表示されます。また、3つの注意事項にそれぞれチェックボックスがついているので、ご確認頂いた上で問題が無ければチェックマークを付けて頂き、「次のSTEPへ」を押してください。

出品する
これまで入力頂いた情報が、一覧で表示されます。ご確認頂き、問題が無ければ「出品する」を押してください。「出品が完了しました」という表示が出たら、出品は完了です。
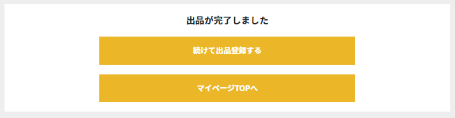
出品を中止する、内容を変更する
一度出品した商品でも、出品を中止、あるいは出品内容の変更が可能です。トップページ右上のマイページを選択頂き、「取引管理」の下にある「出品商品一覧」を選択してください。その後、中止・変更したい出品の一番右側の矢印を選択します。すると、出品内容の詳細画面が開くので、右上の「この商品の出品の中止」「変更」のボタンを選択することで、それぞれ中止・変更が可能になります。

セレクト販売で出品する
出品を選択する
トップページ右下の「出品する」を選択します。

本人確認書類を提出する
出品いただく際には、初回のみ本人確認書類が必要になります。本人確認書類に関する確認画面が出てくるので、「はい」を選んでください。その後、「運転免許証」「マイナンバーカード(顔写真付き)」「在留カード」の中から、提出をご希望されるものをご選択ください。「本人確認書類アップロード」の画面に移ります。灰色の四角に囲まれたカメラマークをクリック頂き、それぞれ証明書の「表面」「裏面」をアップロードしてください。
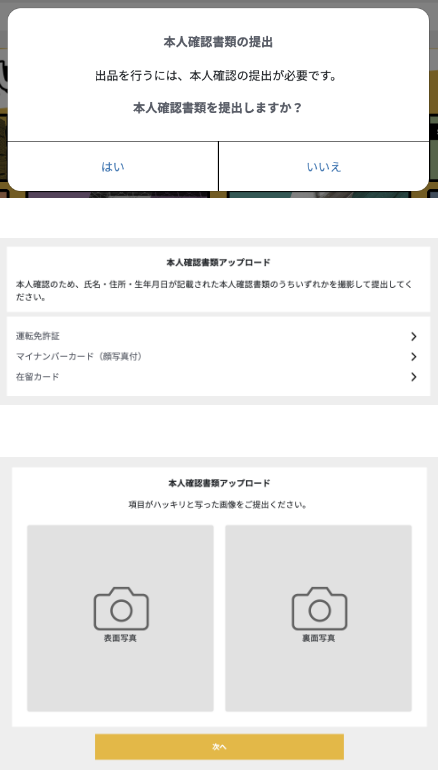
本人情報を入力する
各項目に、本人情報のご入力をお願いします。マンション等にお住まいの場合は、「建物名」及び「部屋番号」を必ず入力してください。入力情報が不足している場合、再度本人確認が必要となりますので、ご注意ください。「登録が完了しました」という文字が表示された時点で、本人情報のご入力までは完了となります。書類審査には数日以上お時間がかかる場合があります。何卒ご了承ください。
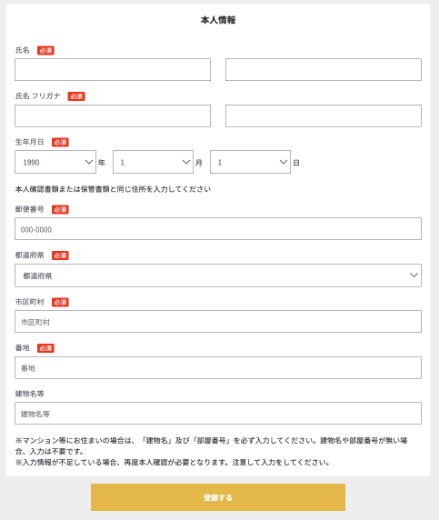
出品を開始する
本人情報の審査が完了すると、ご入力いただいたメールアドレスに「本人確認の承認」を通知するメールが届きます。本メールの到着より、出品頂くことが可能になります。ログインした状態でトップページ右下の「出品する」を選択した後、セレクト販売出品を選択してください。

商品詳細を作成する
商品のキャッチ文章や、商品紹介文を自由に入力できます。「画像」ではカメラマークをクリックすることで、商品画像をアップロードすることが出来ます。
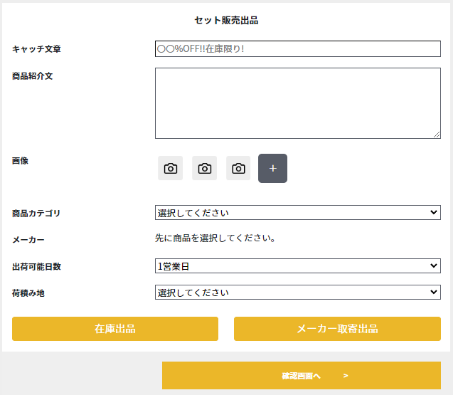
商品カテゴリを選択する
「商品カテゴリ」を選択し、商品に該当するカテゴリを選択してください。カテゴリを選択すると、下部に販売価格、在庫数などを入力する欄が現れますので、そちらに商品の情報をご入力ください。商品カテゴリによって、それ以下の項目が変化します。商品ごとに、適切な情報をご入力頂き、「出荷可能日数」「荷積み地」のご選択をお願いします。※翌日出荷可能な場合、「1営業日」をご選択ください。

出品在庫・メーカー取寄出品を選択する
出品する商品に限りがあり、在庫がなくなり次第終了するような場合は、「出品在庫」をご選択ください。在庫が足りない場合でも、メーカー取寄を希望される場合は、「メーカー取寄出品」をご選択ください。
重量単価・カット料金単価で自動入力する
重量単価とカット料金単価をご入力頂くことで、下部の販売価格に自動入力される機能がございます。是非ご利用下さい。

商品詳細を確認し、出品する
「セレクト販売出品」画面でご入力頂いた情報が一覧になっています。ご確認頂き、問題が無ければ、最下部の「出品する」をご選択ください。その後、マイページ内の「出品商品一覧」より、出品の詳細情報をいつでもご確認頂けます。
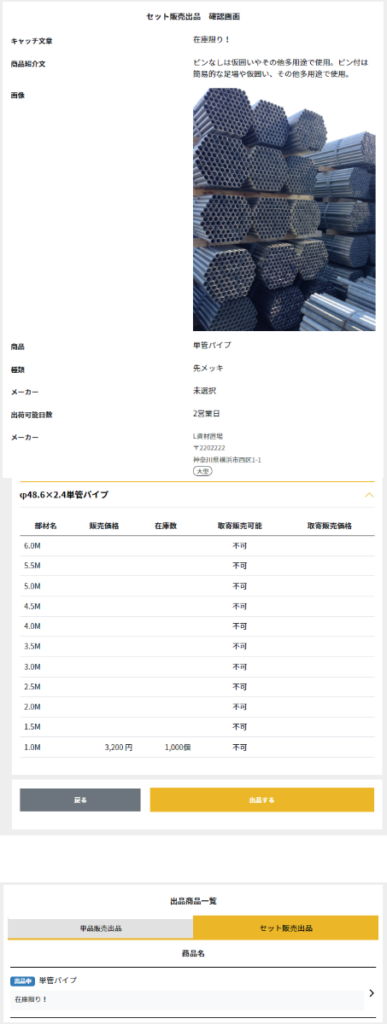
購入された商品を発送する
購入された通知を受け取る
出品した商品に購入希望者が現れた場合、登録されたメールアドレスに購入を通知するメールが届きます。購入された情報は画面上部の「お知らせ」、「マイページ」からも確認する事ができます。この時点では、まだ購入は仮確定となり、荷積み候補日を選択して購入を確定させる必要があります。
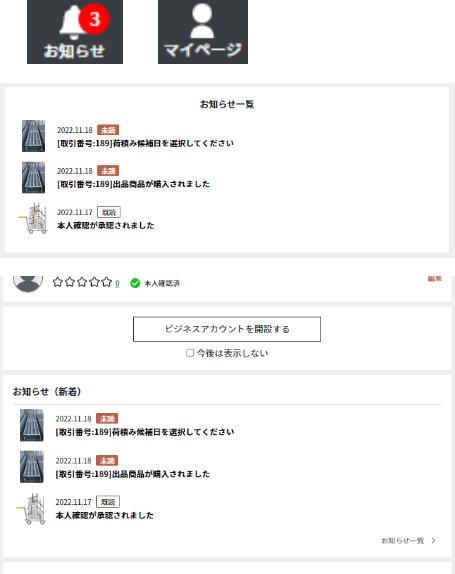
荷積み候補日の選択を開始する
購入希望者より、荷下ろし候補日の連絡が来た場合、配送候補日の選択に進む必要があります。「お知らせ」や「マイページ」に届いているメッセージの中に配送候補日の選択に進むURLが記載されているので、選択してください。商品販売詳細画面が開くので、その中の「配送候補日を選択してください」を選択し、配送手配に進んでください。
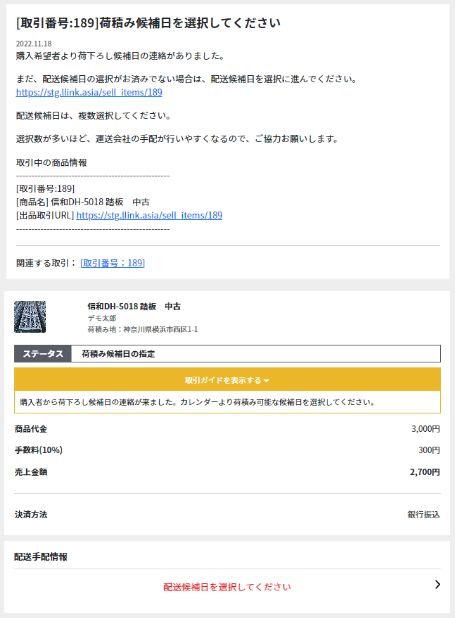
正式発注前に、配送手配にかかる注意事項の確認をする
配送手配に移る前に、4つの注意点をご確認ください。追加費用の発生にも関わる重要な事項なので、十分にご確認頂き同意頂いた上で、チェックを入れて「配送手配に移る」を選択してください。
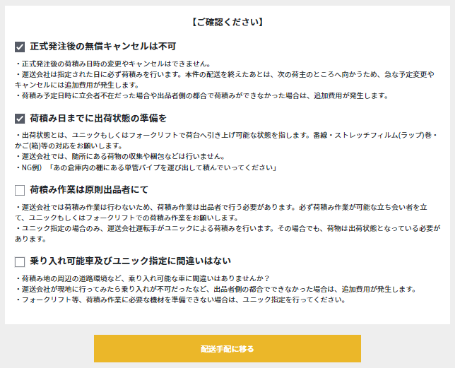
配送候補日を選択する
配送候補日を選択してください。自動的に計算された販売者、購入者の都合の合うタイミングが、カレンダー上に表示されています。(画像の例では、出品側の「1営業日で発送可能」という都合と、購入側の「お届け希望日」という都合が同時に反映されています)その中から荷受け可能な日をご選択ください。候補日が多いほど、購入者との配送手配のマッチングがしやすくなります。逆に、購入者の都合がつかない日等は選択できないようになっています。
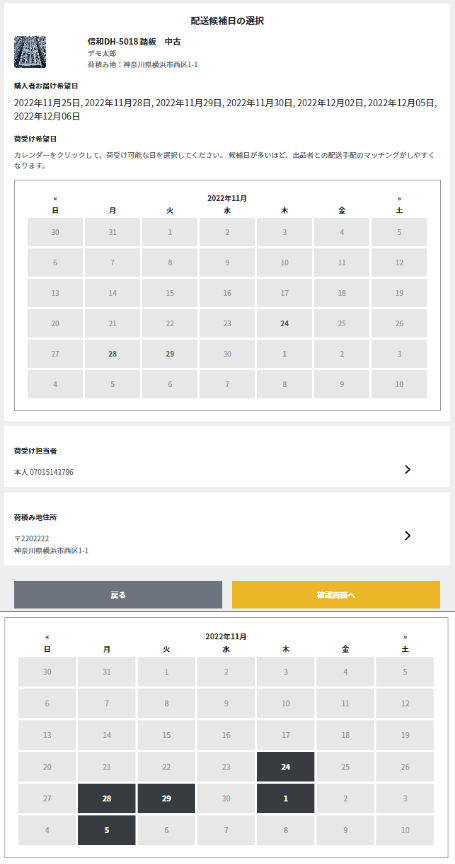
荷受け担当者を指定する
配送候補日の設定の際、荷受け担当者をご本人様から変更することができます。「荷受け担当者」の右側の矢印を選択してください。すると、「荷受け担当者追加画面」が表示されますので、追加する荷受け担当者の情報をご入力ください。
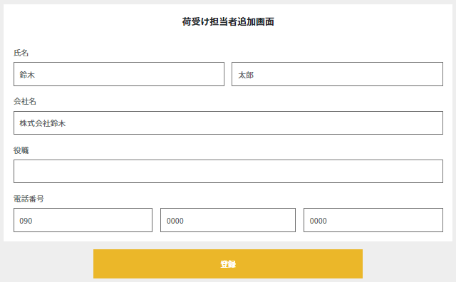
荷積み地住所を指定する
荷積み地住所を指定することができます。表示されている住所から変更したい場合は「荷積み地住所」の右側の矢印を選択してください。すると、「お届け先住所」画面が表示されます。新規に住所登録を行われる場合は、「荷積み地を新規登録」を選択頂き、住所や乗り入れ可能車をご入力後、「登録」を選択してください。
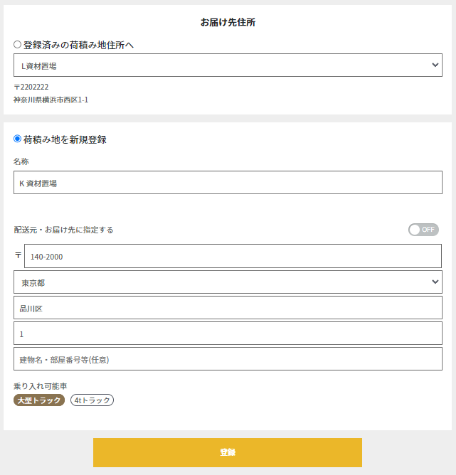
配送候補日を確定する
「配送候補日の選択」画面にて、「荷受け希望日」「荷受け担当者」「荷積み地住所」をご確認頂き、問題が無ければ「確認画面へ」を選択してください。

配送候補日を確定させ、購入者へ情報送信する
配送候補日をご確認頂き、購入者へ情報を送信します。お届け、荷受けの情報を最終確認頂き、3つの注意点についてご同意頂いた上で「送信する」を選択してください。「配送候補日を送信しました」と表示されましたら、配送候補日の確定作業は完了です。「OK」を選択すると出品の詳細画面が表示されます。ここでは、「ステータス」で取引の現在の状況を確認頂けます。また「取引ガイドを表示する」を選択頂くと、より詳しい現在の状況がわかります。
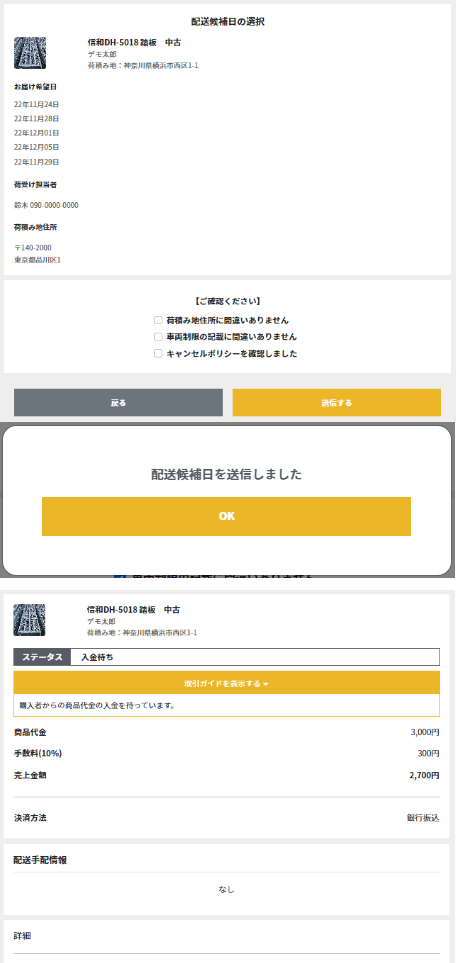
購入者からの入金の連絡を受ける
購入者が入金を完了させると、それを通知するメールが届きます。連絡が来ているかどうかの確認は、画面上部の「お知らせ」や、「マイページ」から新着情報としても確認することができます。
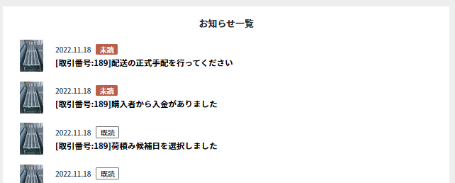
LLINKから運送会社の仮手配の連絡を受ける
購入者の入金、購入者と出品者両者の配送候補日の確定が行われると、LLINKから「運送会社の仮手配」の連絡が届きます。荷積み日時と、運送会社名をご確認頂き、正式発注を行って下さい。メールやお知らせ等のメッセージに記載されている「出品取引URL」にアクセスし、「配送手配情報」をご確認頂き、「上記内容にて正式発注に進む」を選択してください。「正式な発送依頼を送信しました」と表示されたら、正式発注は完了です。※ここまで進んでもステータスが「配送仮押さえ完了」から変化しない場合があります。それは、購入者が正式発注をしていない事が原因ですので、購入者の正式発注をお待ちください。
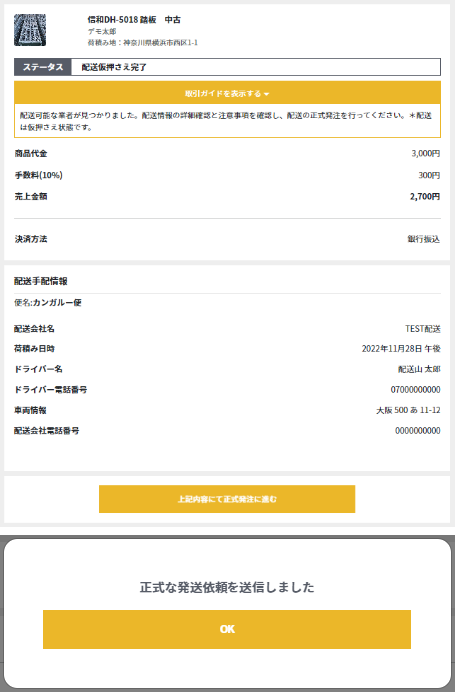
出荷準備完了の情報を送信する
ステータスが「配送確定」に変化したら、荷積み日までに出荷状態の準備をお願いします。出荷状態とは、ユニックもしくはフォークリフトが必要な場合、それらで荷台へ引き上げ可能な状態を示します。ユニック、もしくはフォークリフトを使用する場合、番線・ストレッチフィルム(ラップ)巻・かご(箱)等の対応をお願いします。出荷準備が完了しましたら、「出荷準備完了を送信する」を選択してください。「出荷準備完了を送信しました」と表示された後、ステータスが「荷積み待ち」へ変化します。
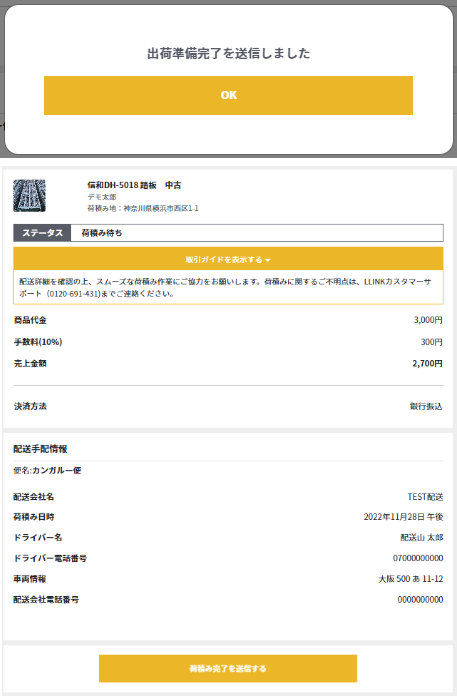
実際に荷積みを完了させ、荷積み完了処理を行う
荷積みに関するご不明点がございましたら、LLINKカスタマーサポート(0120-691-431)までご連絡下さい。荷積みを完了させた後、「荷積み完了を送信」を選択してください。「荷積み完了を送信しました」と表示された後は、ステータスが「配送中」に変化します。
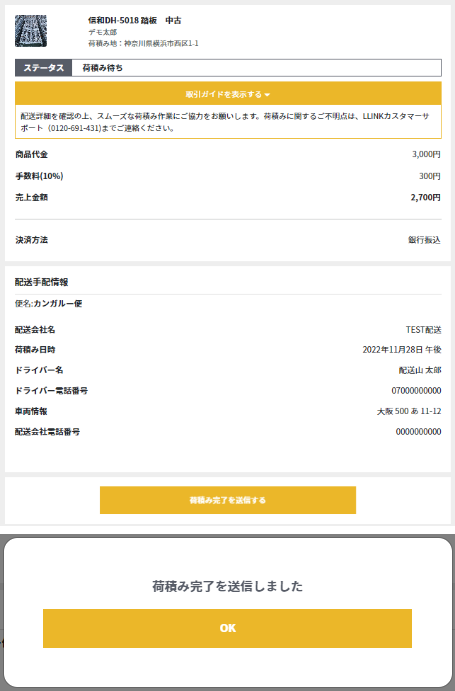
売上金の振込用の銀行口座を登録する
この時点までに、振込用の銀行口座が登録されていない場合、それを通知するお知らせが届きます。お知らせの中に記載のあるアドレスより、銀行口座の登録をお願いします。銀行口座は、マイページ→個人情報設定→銀行口座でいつでもご登録頂けます。
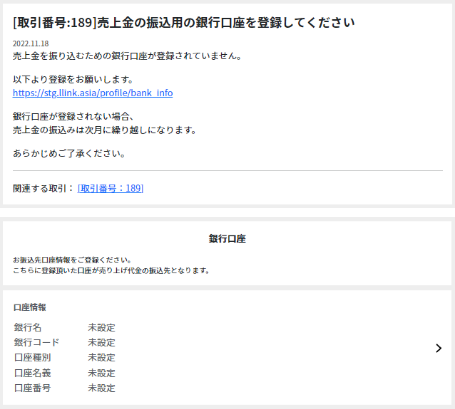
荷下ろし完了の連絡を受け取る
購入者が商品の荷下ろしを完了した状態です。購入者が検品を行い、問題が無ければこのまま出品者評価が行われ、取引が完了へ向かいます。
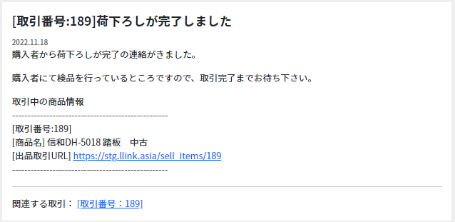
出品者評価が確定し、取引が完了する
購入者が出品者から商品を受け取り、問題が無かったことを確認し、出品者を評価した時点で、取引が完了します。ステータスは「取引完了」に変化します。